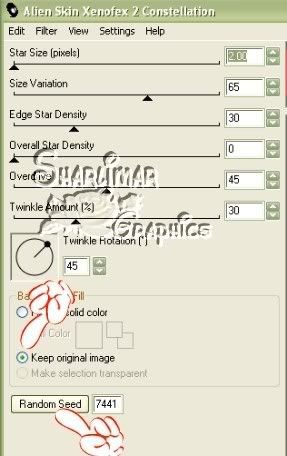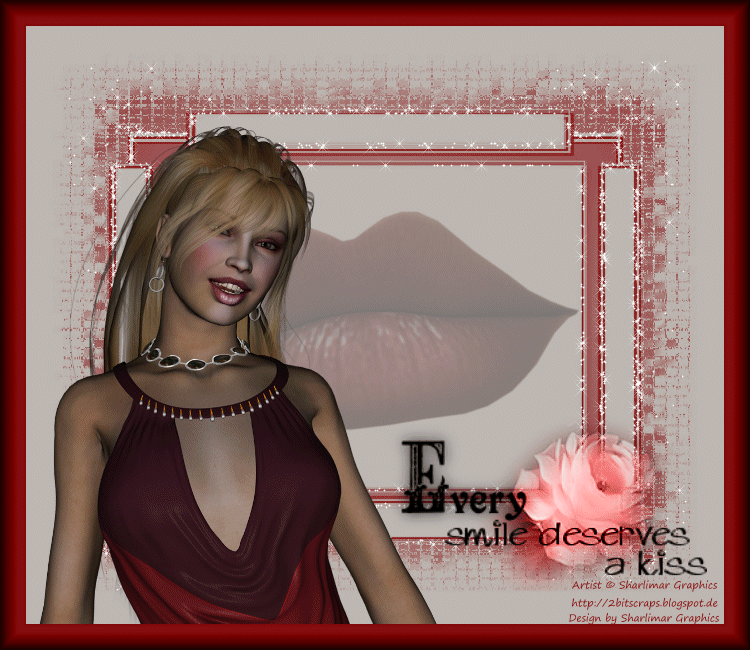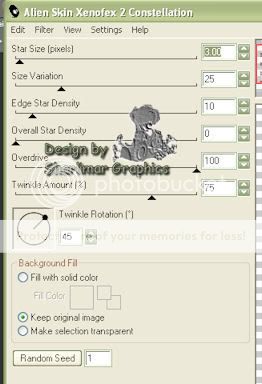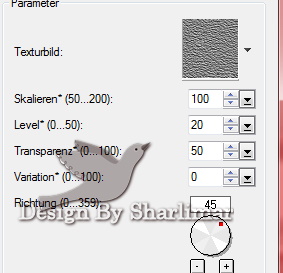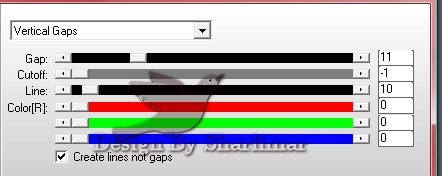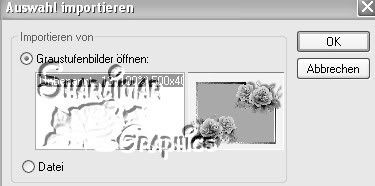Masken in die Trickkiste einfügen
erstellt am 04.09.2016
mit PIX3
Dieses Tutorial ist aus meiner eigenen Phantasie entstanden.
Das © Copyright liegt allein bei mir.
Es darf weder kopiert noch auf anderen Seiten zum Download angeboten werden.
erstellt am 04.09.2016
mit PIX3
Dieses Tutorial ist aus meiner eigenen Phantasie entstanden.
Das © Copyright liegt allein bei mir.
Es darf weder kopiert noch auf anderen Seiten zum Download angeboten werden.
Das © Copyright der Masken & Tuben liegt allein bei Sharlimar Graphics
Material:
Bevor wir anfangen die Maske umzuwandeln, wollen wir erst einmal eine neue Gruppe dafür eröffnen.
Öffne deine Trickkiste - Archive - Maske
Rechtsklick auf Mein Archiv
Es öffnet sich ein neues Fenster
Gehe auf Neue Gruppe und schreibe in dem sich öffnenden Fenster als Gruppennamen ...zB.Masken
Nun hast du eine neue Gruppe in deinem Maskenarchiv erstellt
Lasse das gleich aktiviert
Öffne nun die Maske
Einstellen - Dateityp umwandeln - Graustufen
(Meine Masken sind fast alle schon im Grauton,da entfällt dieser Schritt)
Eine neue Maske auf deiner Leinwand
Auswahl - Auswahl importieren
Es öffnet sich dieses Fenster
Gehe auf Okay
Nun ist die Maske grün markiert
Gehe wieder auf Auswahl - Auswahl in Objektarchiv aufnehmen
In dem sich öffnenden Fenster kannst du deine Maske eintragen, dann auf okay
Öffne deine Trickkiste - Archive - Maske
Rechtsklick auf Mein Archiv
Es öffnet sich ein neues Fenster
Gehe auf Neue Gruppe und schreibe in dem sich öffnenden Fenster als Gruppennamen ...zB.Masken
Nun hast du eine neue Gruppe in deinem Maskenarchiv erstellt
Lasse das gleich aktiviert
Öffne nun die Maske
Einstellen - Dateityp umwandeln - Graustufen
(Meine Masken sind fast alle schon im Grauton,da entfällt dieser Schritt)
Eine neue Maske auf deiner Leinwand
Auswahl - Auswahl importieren
Es öffnet sich dieses Fenster
Gehe auf Okay
Nun ist die Maske grün markiert
Gehe wieder auf Auswahl - Auswahl in Objektarchiv aufnehmen
In dem sich öffnenden Fenster kannst du deine Maske eintragen, dann auf okay
Nun ist die Maske in der Trickkiste und du kannst sie immer wieder verwenden.
Ich hoffe ich konnte dir mit diesem Tutorial helfen
© Sharlimar Graphics 2016
Ich hoffe ich konnte dir mit diesem Tutorial helfen
© Sharlimar Graphics 2016